Capo contains a number of tools that help you to transcribe your songs within the app, so you don't need to keep a pad of paper nearby to remember the notes (and chords) that you are learning along the way.
Because Capo's chord editing features are closely tied to its chord detection engine, those are documented elsewhere.
Reading the Spectrogram
The spectrogram enables Capo to provide a much more rich and powerful visualization of your music. Compared with the flat view of a typical audio waveform, the spectrogram shows you the intensity of notes over time.
By viewing music with the spectrogram, you can deduce all kinds of information that is not at all possible in a waveform display. Here are some examples of spectrograms collected from a Stevie Ray Vaughan guitar performance, demonstrating various techniques that can be gleaned from the spectrogram.
Vibrato
Vibrato is quite easy to detect, as it typically has a very obvious pattern to it. Capo's spectrogram doesn't just tell you that the bend is there—you are also able to deduce both the depth and rate of the vibrato using the spectrogram.
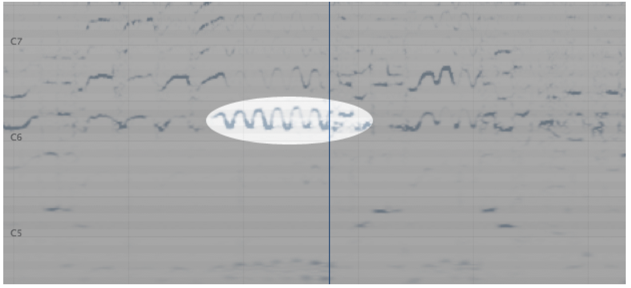
Bends
A bend can sometimes look similar to vibrato if it's done quickly, but the telltale sign of a bend is that two distinct notes are often connected quite clearly. Compare to a vibrato, where the start and end note is not usually held for very long, and often over- or under-shot in pitch.
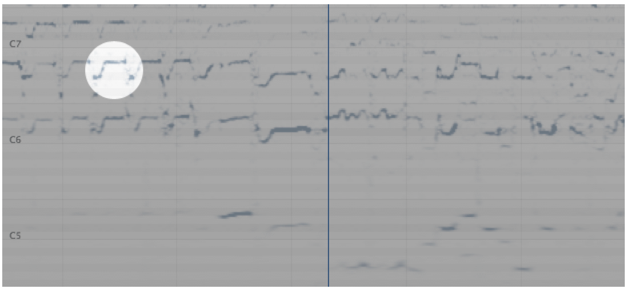
Slides
A slide is usually easier to hear than to see, but I'm presenting an example for reference's sake. Note how slid notes have gaps in their path, and notes sitting cleanly in the semitone spacing. This corresponds to the individual frets being hit as the finger slides down the fretboard.
In contrast, a bend has a totally clear path from the origin to the destination pitch, because nothing is stopping the string from producing the notes in between the individual semitone pitches.
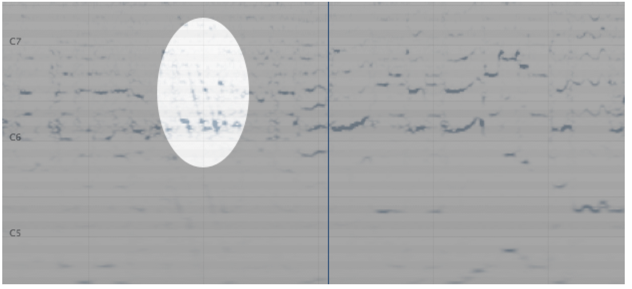
Chords
When a chord is strummed on a guitar, you will often see notes being produced in a group such as the ones pictured below. Using the spectrogram to identify chords like this can help you identify a particular voicing of a chord you hear.
You should be careful, though, that you don't mistake harmonics for chords.
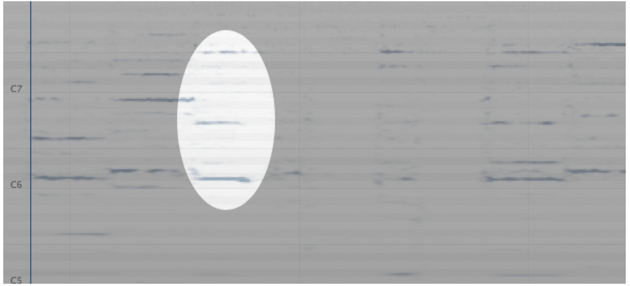
Harmonics
Many instruments produce harmonics—multiples of the fundamental frequency—when they're played. As a simple example, if you were to play a C4 on an instrument, it could produce a harmonic that shows up at C5 when displayed as a spectrogram.
Harmonics can prove to be tricky, as they appear all over your music. Harmonics are part of the character of an instrument, and different instruments have varying levels, and spacing, of harmonics—they can even appear at lower frequencies from the fundamental! To make matters even more confusing, sometimes the fundamental won't appear at all!
Notice the example below we see a repeated bend from C#6 to D#6. Harmonics appear 7 semitones up, and 12 semitones up in that image. That is, a perfect 5th, and an octave, above the fundamental note that's being played. The rich harmonic character of the note is characteristic of a guitar playing a single note with distortion.
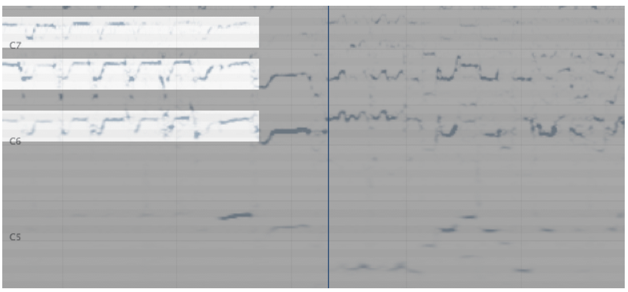
If you listened to the passage, though, you would hear that it is actually a C#5/D#5 bend. In this case, you would mark entries for a C#5/D#5 bend, despite not seeing any clear indication of the notes there. Harmonics can cause
Entering Notes
Tabbing out songs is as easy as "drawing" them atop the spectrogram, and listening to the note playback to verify what you've entered.
To enter a note
- Click and drag anywhere in the spectrogram area to place a note entry
- The notes the will then be marked in the notation section for you
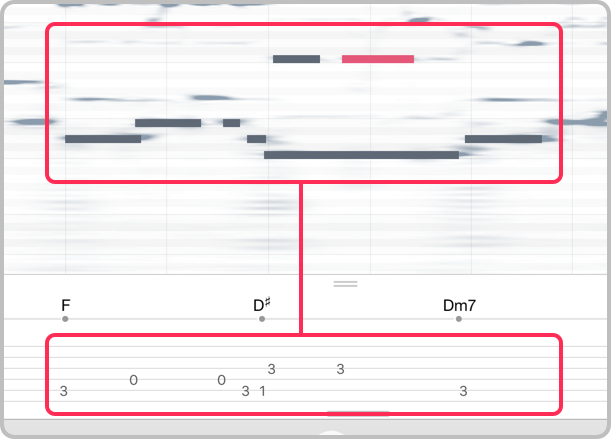
| TIP: When you click in the spectrogram without dragging your mouse, you can listen to the sound of the note that would be placed. If it doesn't sound like what you expected, then you don't have to enter it! |
The spectrogram can play tricks on you, so be sure to continue using your ear, and clicking the notes in the spectrogram, to verify the notes you hear. If you get it wrong, it's easy enough to fix!
You might find that you'll enter notes that aren't actually being played, or it's a note that's played by a different instrument.
Select a note entry
- Click any of the entered notes to select them
- The note entry will turn yellow to indicate it is selected
| NOTE: Clicking on existing note entries will also play audio feedback, using the duration of the note as it was drawn. |
To select multiple notes
- Hold the shift key while doing one of the following:
- Click on the note entries you would like to operate on, or
- Drag the mouse (taking care not to start on a note entry) to select a group of entries
To delete a note entry
- Click on an existing note entry to select it
- Press the delete key to remove the entry
Changing the Tablature output
As guitarists know, notes appear in multiple places on the fretboard. When you drop a note entry, the chosen string location on the tablature may not match how the song is actually played.
To change the string for a note entry
- Hold the option key while clicking on an existing note entry to change the entry's string to a lower position.
- Hold both the shift and option keys while clicking an existing note entry to change the entry's string to a higher position.
- Right-click on a note entry to reveal a menu for selecting the string position directly.
Using a non-standard tuning?
If you tune your guitar differently or play another stringed instrument altogether (like Mandolin, Banjo, etc.), the tablature display can be adjusted in the same place that you adjust the chords display by selecting a different tuning and/or instrument.
Last updated: August 14, 2020